Installeer Jitsi op je eigen server, het open-source alternatief voor Zoom en Google Meet
Geschreven op 13-10-2020 door Sander CruimingCategorieën: Cloud

In deze how-to laat ik stap-voor-stap zien hoe je Jitsi installeert op je eigen server.
Wat is Jitsi?
Jitsi is open-source software voor het houden van online meetings - inclusief video en bellen, en kun je vergelijken met Google Meet, Zoom en Microsoft Teams.
Wat heb je nodig?
In deze tutorial heb ik een Ubuntu server gebruikt. Hiervoor heb ik een X1 server bij Cloud Provider aangemaakt, welke 5 euro per maand kost. Ook heb je een domeinnaam nodig waarvan je de DNS kunt aanpassen. Je kunt je Jitsi-omgeving dan straks via je eigen domeinnaam gebruiken. Laten we beginnen met de installatie!
Stap 1: hostname instellen
Het is belangrijk dat de hostname van je server gelijk is aan het adres waar je Jitsi straks op wilt gebruiken. Dit kan bijvoorbeeld in de vorm van jitsi.domein.nl of meet.domein.nl zijn. Mocht je tijdens het aanmaken van de server niet de juiste hostname hebben opgegeven, dan kun je die als volgt wijzigen:
sudo hostnamectl set-hostname jitsi.domein.nl
Stap 2: firewall instellen
Vervolgens moeten we enkele poorten open zetten in de ufw firewall die nodig zijn om Jitsi te kunnen gebruiken:
sudo ufw allow 22/tcp (als je ssh gebruikt)
sudo ufw allow 80/tcp
sudo ufw allow 443/tcp
sudo ufw allow 4443/tcp
sudo ufw allow 10000/udp
Je kunt met "sudo ufw status" kun je nakijken welke poorten allemaal open staan.
Stap 3: Jitsi installeren
Nu dat de hostname en de firewall goed staan, kunnen we Jitsi gaan installeren. Eerst downloaden we de GPG key met:
wget https://download.jitsi.org/jitsi-key.gpg.key
En voegen we de key als volgt toe:
sudo apt-key add jitsi-key.gpg.key
Nu gaan we de reposity van Jitsi toevoegen:
echo 'deb https://download.jitsi.org stable/' >> /etc/apt/sources.list.d/jitsi-stables.list
En vervolgens gaan we het systeem updaten en Jitsi installeren met:
sudo apt update
sudo apt install jitsi-meet
Je zult dan de volgende schermen zien verschijnen:
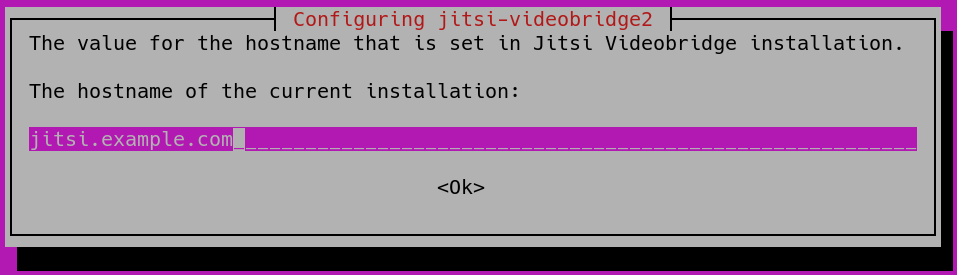
Voer hier de hostname van je server in, en druk op Ok.
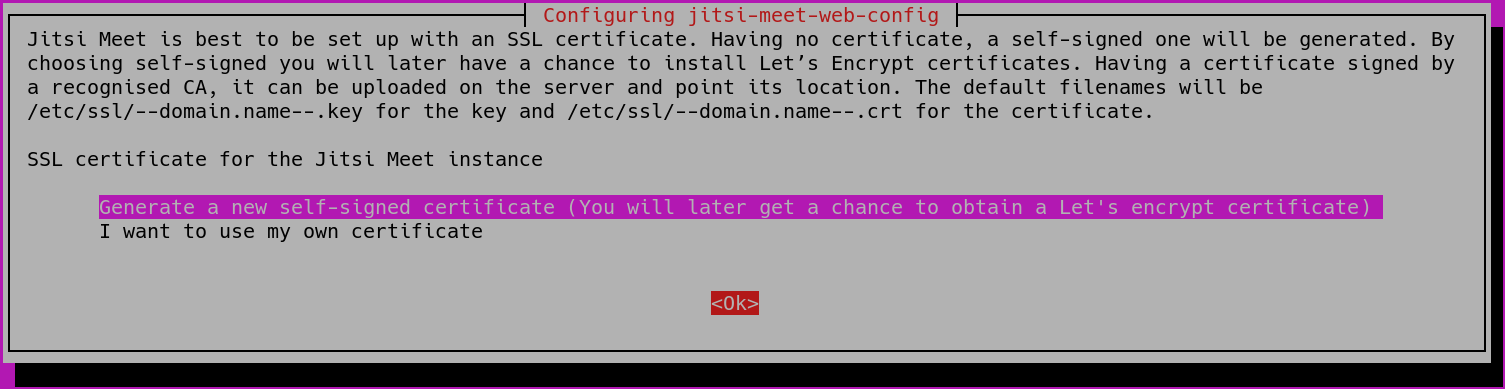
In dit scherm kies je voor de eerste optie, want we gaan later zelf een Let's Encrypt SSL certificaat installeren, en druk weer op Ok.
Stap 4: SSL certificaat installeren
Als laatste stap gaan we een Let's Encrypt SSL certificaat installeren, zodat je je Jitsi omgeving via https:// kunt gebruiken. Jitsi heeft hier een script voor welke je kunt uitvoeren met:
sudo /usr/share/jitsi-meet/scripts/install-letsencrypt-cert.sh
Vul vervolgens je e-mailadres in, en het SSL certificaat zal worden aangevraagd.
En we zijn helemaal klaar! Je kunt nu Jitsi gebruiken om het door jou gekozen adres.