Starten met WooCommerce: open in 8 simpele stappen je webshop
Geschreven op 08-03-2021 door Sven NautaCategorieën: WooCommerce

Heb je nu een website voor je bedrijf, en denk je er over na om op diezelfde website ook producten online te gaan verkopen? Of wellicht wil je een geheel nieuwe webshop starten? Veel mensen kijken hier tegenop, en weten niet hoe relatief makkelijk dat eigenlijk is. Voor WordPress websites is er de WooCommerce plugin beschikbaar, waarmee je webshopfuncties aan een WordPress website toevoegt. In deze blogpost laten we zien hoe je eenvoudig de installatie van WooCommerce is.
Stap 1: Permalinks goedzetten
Voordat we gelijk de WooCommerce plugin gaan installeren, checken we eerst of de 'permalinks' goed staan. Dit is een instelling die bepaalt hoe een URL/adres van je website er uit ziet. Voor een webshop is het noodzakelijk dat deze op 'berichtnaam' komt te staan. Deze optie kun je in WordPress vinden onder Instellingen en dan Permalinks.
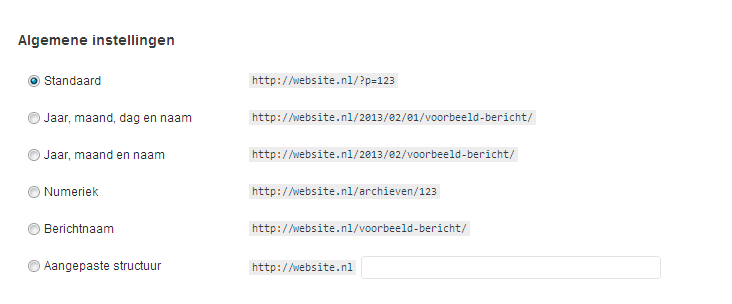
Stap 2: WooCommerce plugin installeren en activeren
In het plugin-gedeelte gaan we vervolgende de WooCommerce plugin installeren en activeren. Zoek hiervoor op 'woocommerce', en installeer en activeer deze plugin.
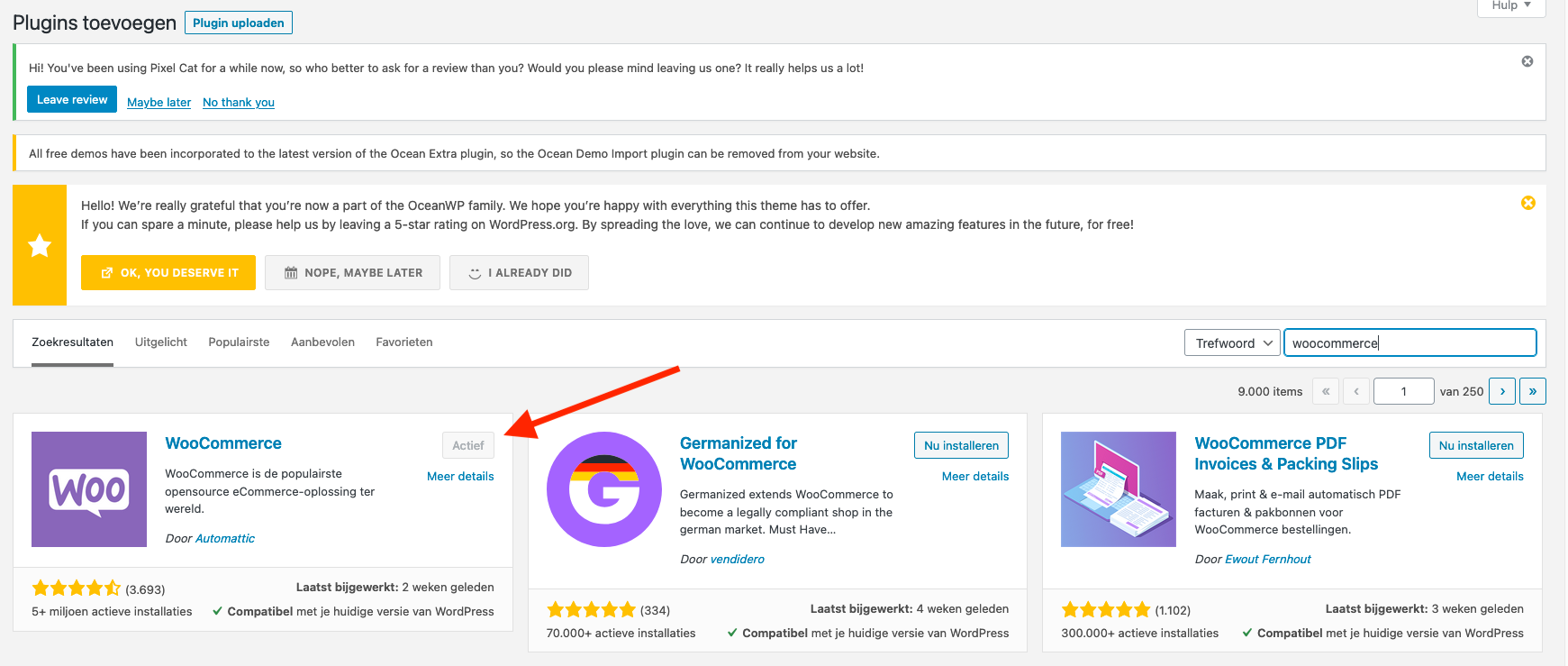
Stap 3: Standaardpagina's voor webshop aanmaken
De volgende stap is dat er een aantal standaardpagina's voor je webshop worden aangemaakt voor je WordPress website. Dit zijn pagina's die essentieel zijn voor de juiste werking van je shop. Je moet dan denken aan:
- Winkelpagina die je producten toont;
- Winkelmand-pagina waarop klanten kunnen zien welke producten ze (gaan) bestellen, voordat ze gaan afrekenen;
- Afrekenpagina waarop klanten hun bestelling kunnen betalen;
- Mijn account-pagina waarop klanten kunnen inloggen en hun eerdere bestellingen kunnen inzien.
Ga voor het toevoegen van de standaardpagina's naar het WooCommerce gedeelte, en kies dan voor 'Status', en vervolgens voor 'Tools'.
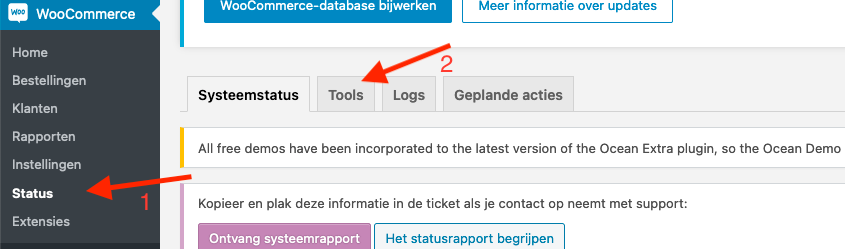
Onder Tools druk je op de knop 'Pagina's aanmaken' achter Standaard WooCommerce pagina's aanmaken.
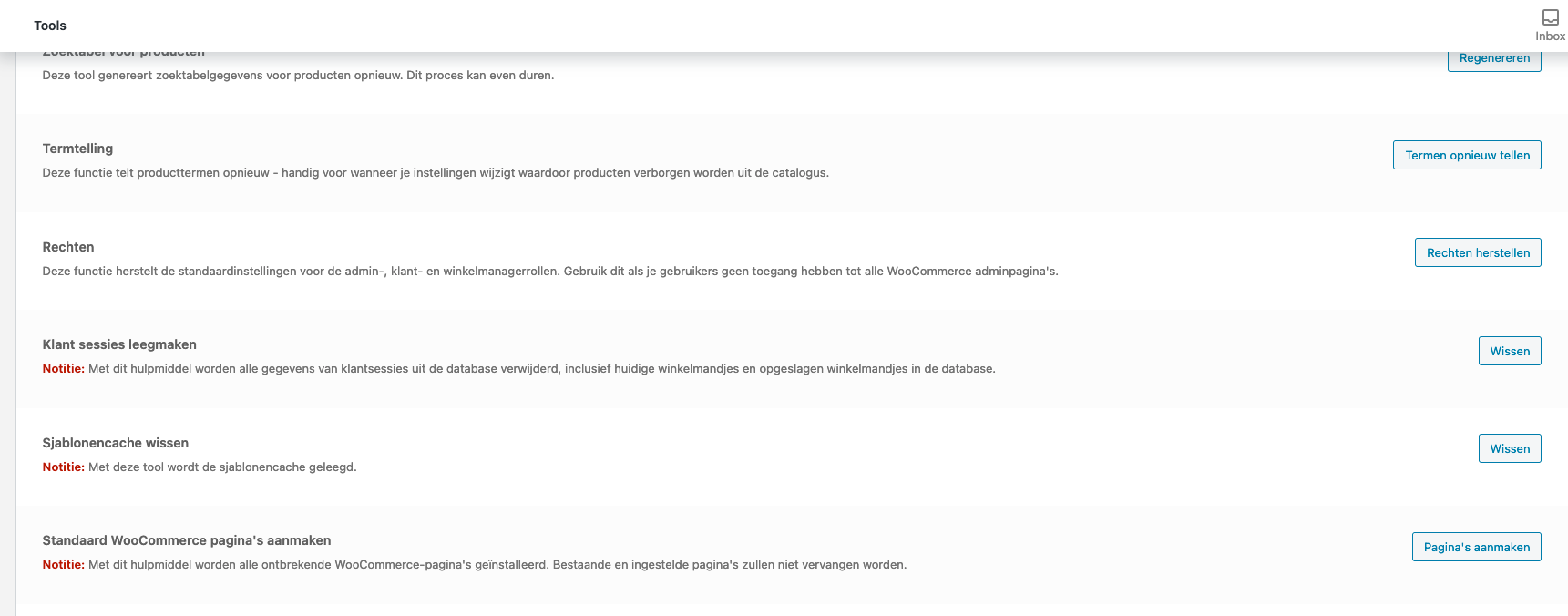
Stap 4: Verzendopties instellen
Producten moeten uiteindelijk naar je klanten worden verzonden, waar je misschien een of meerdere verzendopties gaat aanbieden. Klik om deze verzendopties in te stellen op de WooCommerce homepage op de optie 'Verzendmethoden', die je helemaal onderaan kunt zien staan.
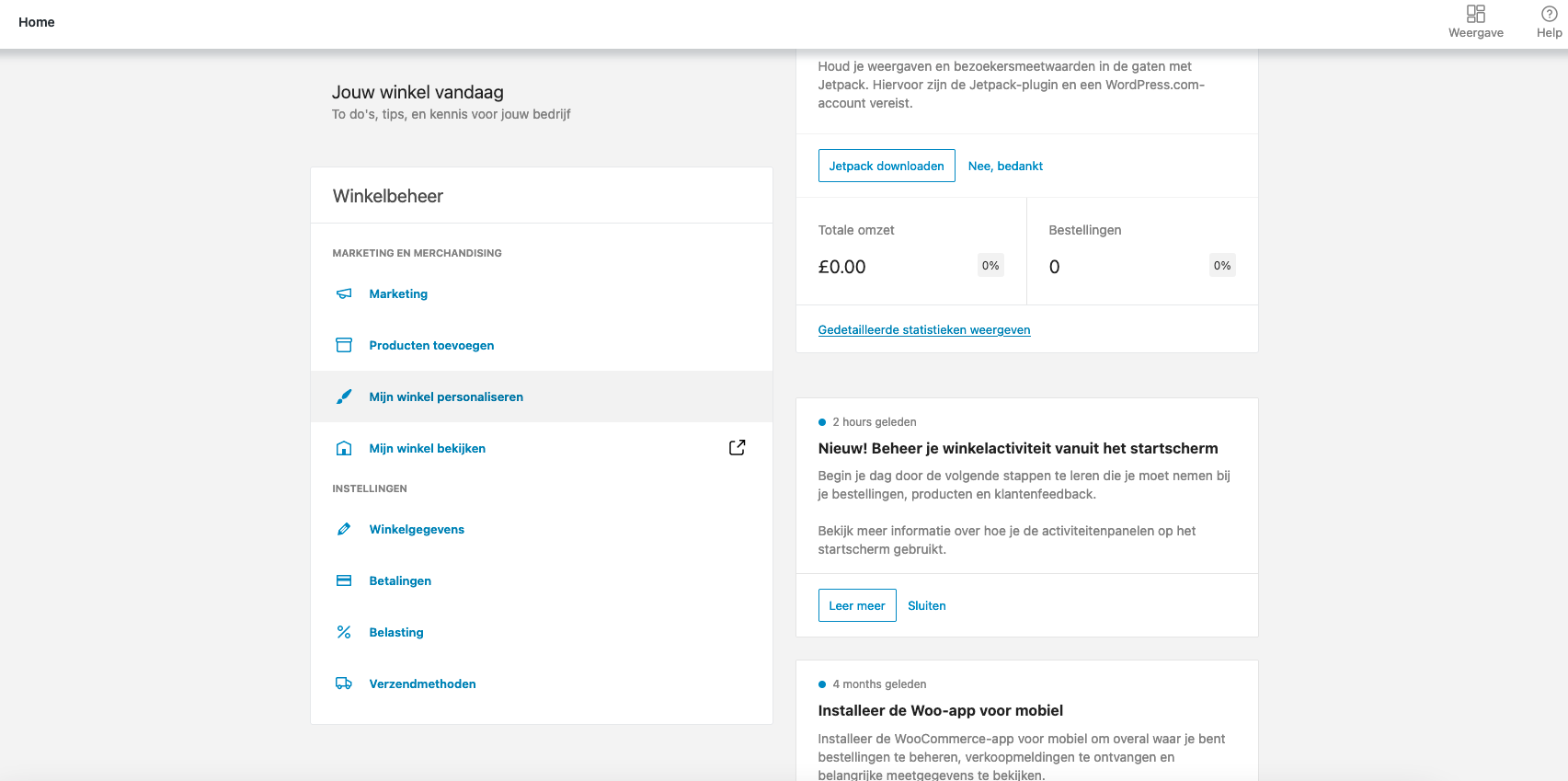
We gaan dan een zogenaamde 'Verzendzone' aanmaken. Voer hiervoor een zone-naam in, selecteer regio's, en voeg een of meerdere verzendmethoden aan de zone toe.
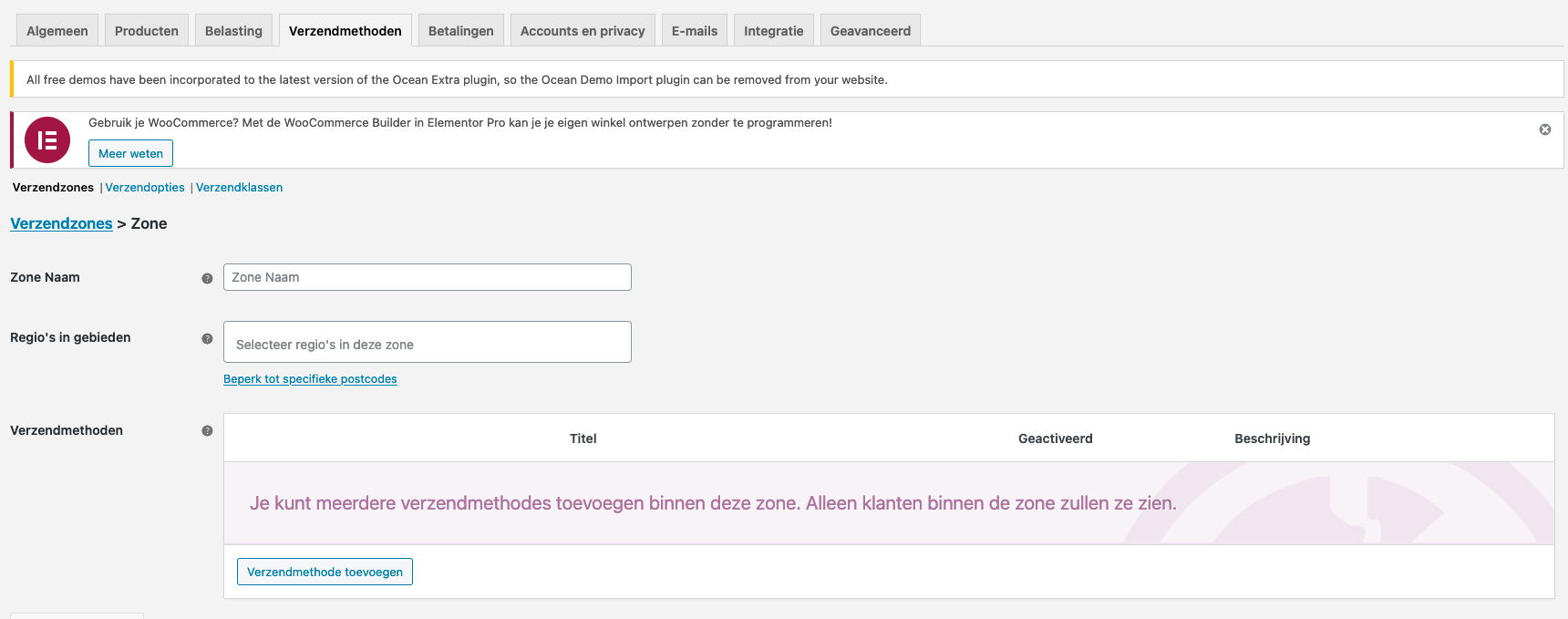
Stap 5: BTW instellen
Als je producten verkoopt op je webshop, moet je natuurlijk BTW afdragen voor die verkochte producten. Ga hiervoor op de WooCommerce homepage naar de optie Belastingen, en je zult het volgende instelscherm zien verschijnen:
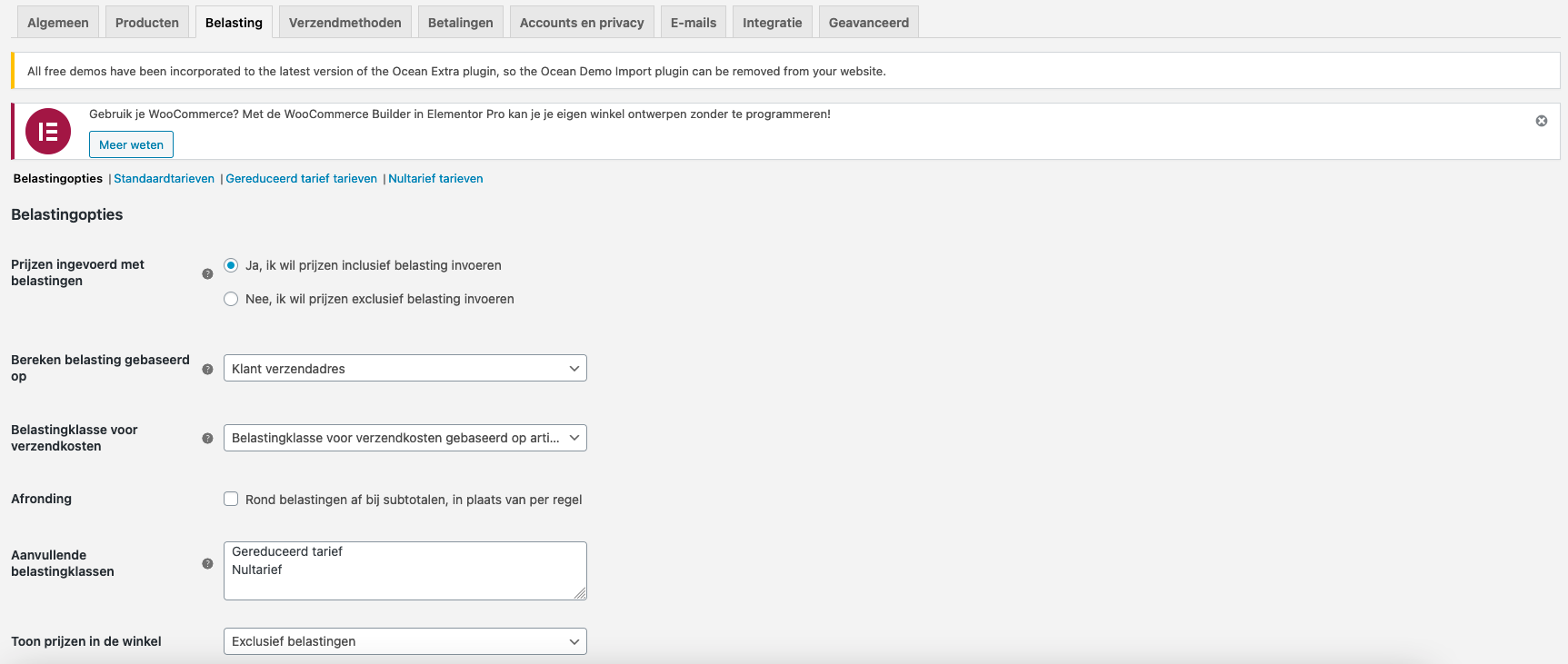
Stel de BTW instellingen in die voor jouw bedrijf en situatie van toepassing zijn.
Stap 6: uiterlijk en menu van je webshop instellen
Nu is het tijd om het uiterlijk en de menu's van je nieuwe webshop in te stellen. Onder 'Weergave' in het linkermenu in WordPress, heb je de optie 'Thema's'. Kies een thema die bij jouw nieuwe webshop past. Je kunt bijvoorbeeld kiezen voor het gratis Storefront thema, wat door WordPress zelf ontwikkeld wordt.
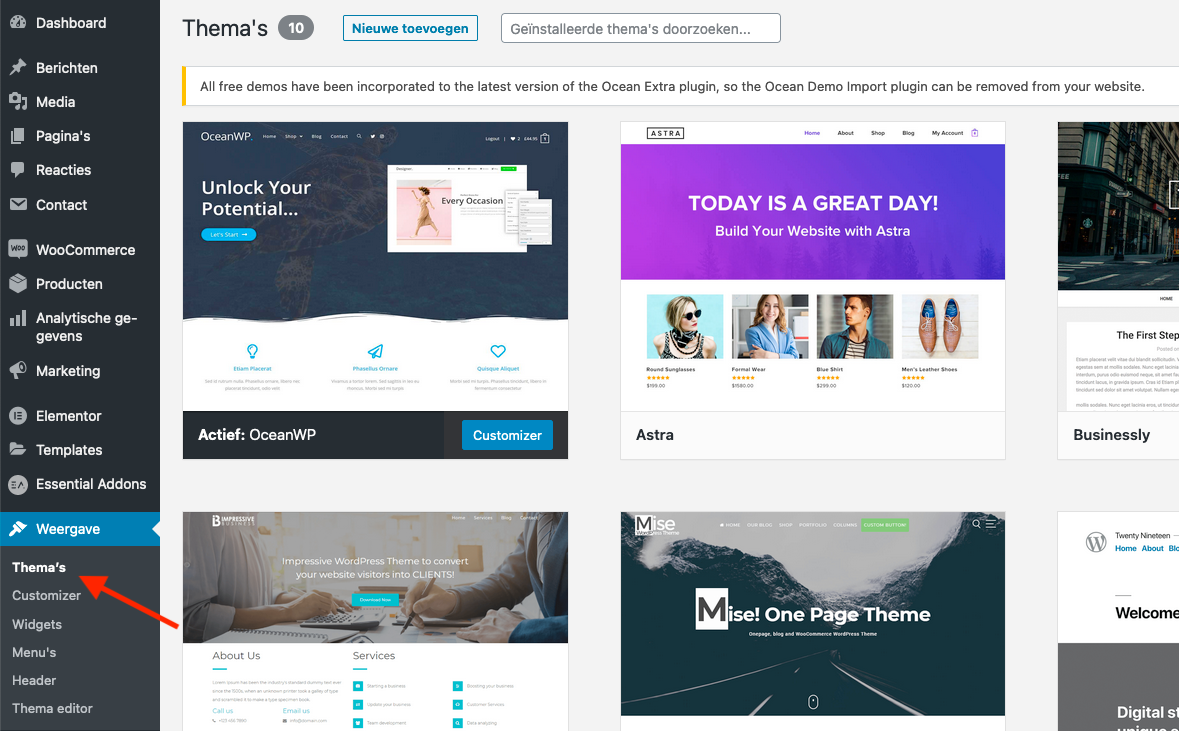
Onder 'Weergave' en dan 'Menu's' kun je de menustructuur van je webshop bepalen. De volgorde kun je wijzigen door simpelweg te slepen.
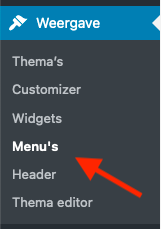
Stap 7: productcategorieën aanmaken
Voordat we bij de laatste stap aankomen (het aanmaken van je eerste product in je webshop), moeten we eerst nog productcategorieën aanmaken. Ga hiervoor naar 'Producten' in het linkermenu, en kies dan voor 'Categorieën'. Er is standaard al een 'Geen categorie' categorie aanwezig, die je eventueel qua naam en instellingen kunt aanpassen. Ook kun je aan de linkerkant van het scherm meer productcategorieën toevoegen.
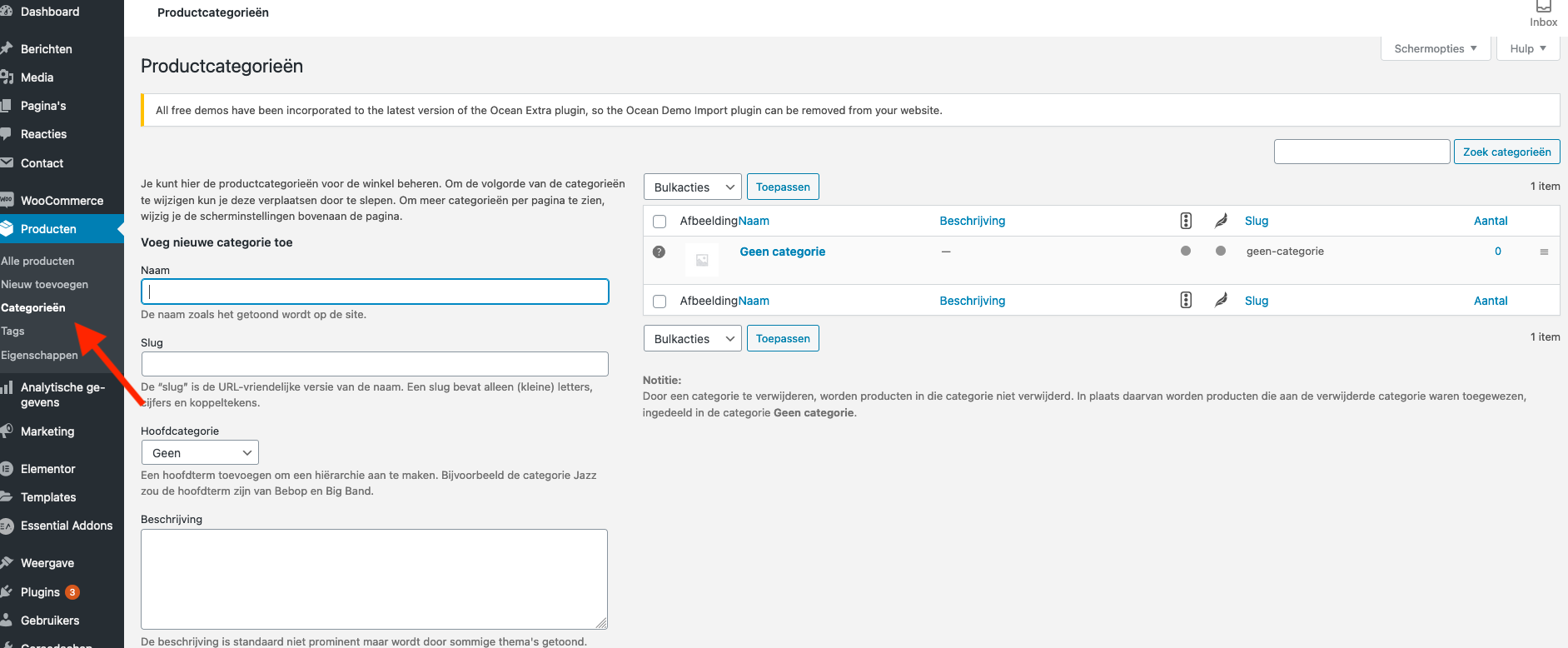
Stap 8: product aanmaken
Dan zijn we aangekomen bij de allerlaatste stap: het aanmaken van je eerste product in je nieuwe webshop. Dit kan door naar 'Nieuw toevoegen' te gaan onder Producten in het linkermenu. Je zult dan het onderstaand invoerscherm zien verschijnen:
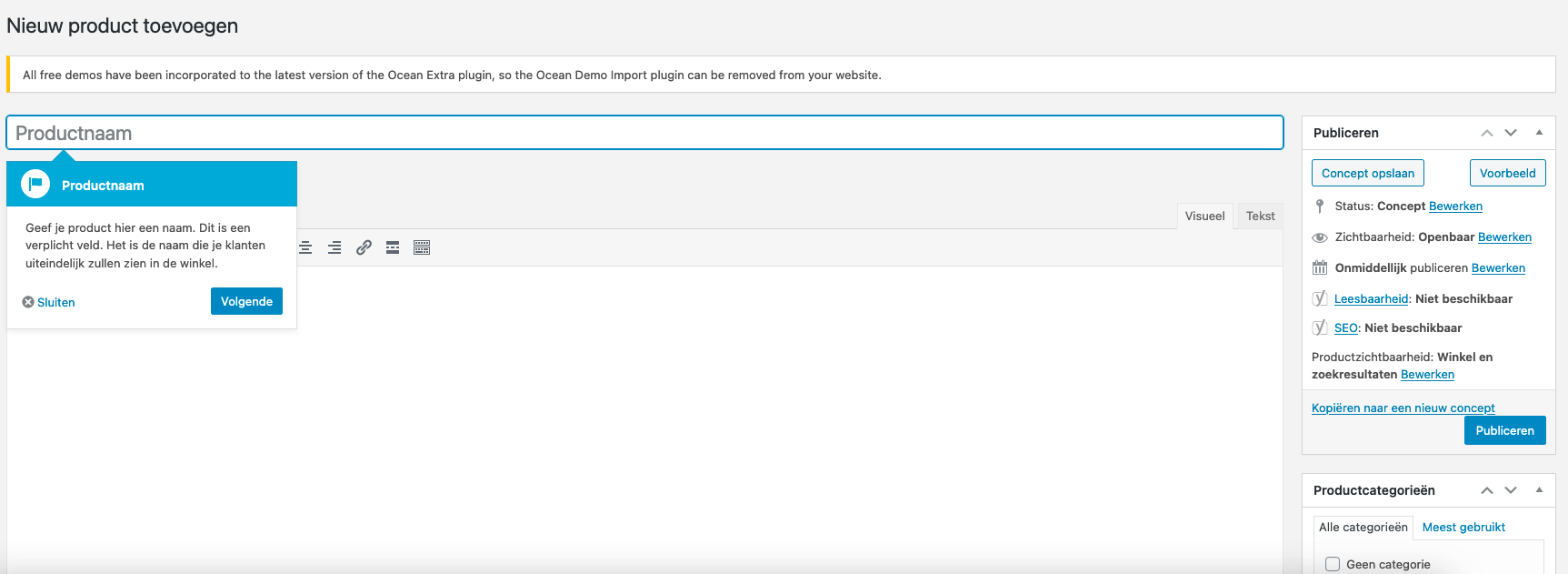
Op dit invoerscherm kun je een aantal zaken opvoeren voor het te verkopen product:
- De naam van het product;
- De beschrijving van het product;
- Aan de rechterkan kun je de productcategorie selecteren;
- Bij 'media toevoegen' kun je de productafbeelding uploaden;
- De prijs van het product;
- Je kunt eventueel een korting instellen, al dan niet voor een bepaalde periode met een einddatum;
- Je kunt de voorraad instellen, dat het wel of niet is uitverkocht, en of de klant het kan bestellen als het product niet op voorraad is;
- Onder verzendmethode voer je het gewicht in;
- Je kunt een aankoopnotitie toevoegen onder 'geavanceerd', welke de klant ontvangt na bestelling van dit product;
- Ten slotte kun je onderaan nog een omschrijving toevoegen, welke naast de productafbeelding wordt getoond.
Je webshop is klaar, succes met verkopen!
De eerste versie van je webshop is nu klaar! Je kunt nu meer producten toevoegen, en ik raad aan om ook alle andere overige instellingen onder WooCommerce en dan 'Instellingen' in het linkermenu op je gemak door te nemen.
Heb je nog vragen of kom je er niet uit? Neem dan gerust contact met ons op!